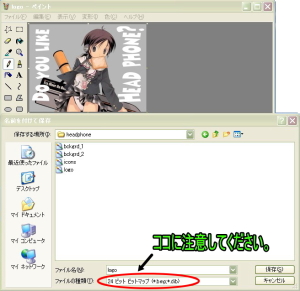「読み込んだ画像を縮小する」の作業です。
(ここではチョッパーを貼り付けています)
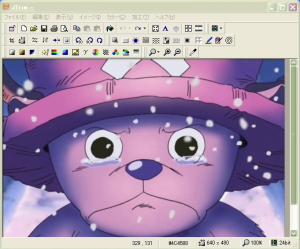
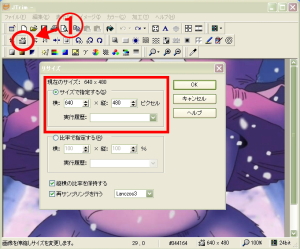
| チョッパーです、これでは画像が大きくて使えません。 なので縮小してみましょう。 |
| ①を押します、すると「リサイズ」の画面が出てきます。 赤枠の所を見てもらえばわかりますが この画像は「680X480」です、これでは大きいですね。 |
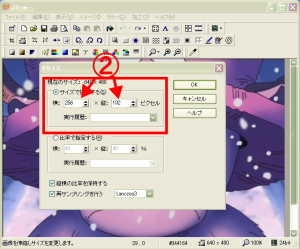
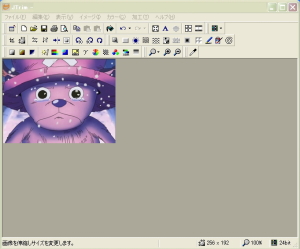
| ②のようにサイズを「256X192」に変更します。 変更が済んだら「OK」を押して下さい。 |
| これで変更完了です、右下を見て下さい。 サイズが「256X192 」になってますね? これを保存して縮小作業は終了です。 |
「リサイズしてからの部分的切り取り」の作業です。
(ここではカレンを使用して説明します)
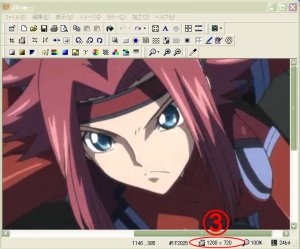
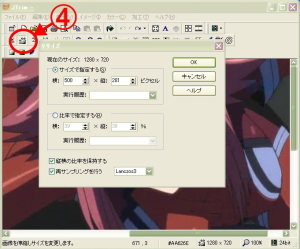
| ③を見て下さいサイズが「1280X720 」と とても大きいです。 なので先ほど説明した縮小方法を使います。 |
| ④を押してリサイズ画面を出します。 「サイズで指定する」で今回は「500X281」で指定。 (リサイズの指定はいくつでも構いません) |
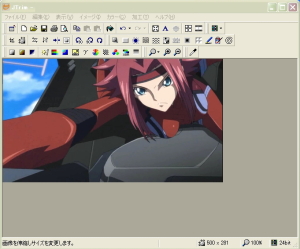
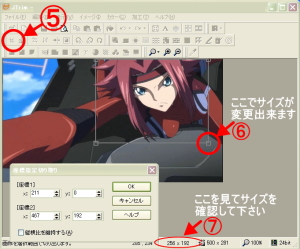
| するとサイズが変更されて全体図が出てきました。 次は「切り取り」です。 |
| ⑤を押して下さい、切り取り画面が出てきます。 ⑥で切り取りたい部分の範囲を選択調整し 「大きさの変更」が出来ます。 ⑦は現在のサイズです。 これを見ながら「256X192」に微調整して下さい。 |
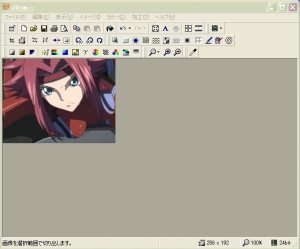
| 「OK」を押すとこの通り切り取りされます。 これを保存して「リサイズ」・「切り取り」は 終了です。 |